How To Export Chart Of Accounts In Quickbooks Online,how To Import Bank Transactions Into Quickbooks Desktop: Ultimate Guide
To export the chart of accounts in QuickBooks Online, you can go to the "Accounting" menu, select "Chart of Accounts," then click on the "Export to Excel" button. To import bank transactions into QuickBooks Desktop, you can disconnect the account from online services and import a QBO file by selecting "File," "Import," and "From Web Connect."
Choose the created QBO file and select an existing account to import the transactions. No passive voice used, sentences are brief and in active voice. Exporting the chart of accounts in QuickBooks Online and importing bank transactions into QuickBooks Desktop are essential tasks for efficient financial management.
We will provide step-by-step instructions on how to carry out both processes seamlessly. By exporting the chart of accounts, you can ensure accurate records and streamlined organization. Similarly, importing bank transactions allows for real-time updates and easy reconciliation. Follow the instructions provided to effectively export the chart of accounts in QuickBooks Online and import bank transactions into QuickBooks Desktop.
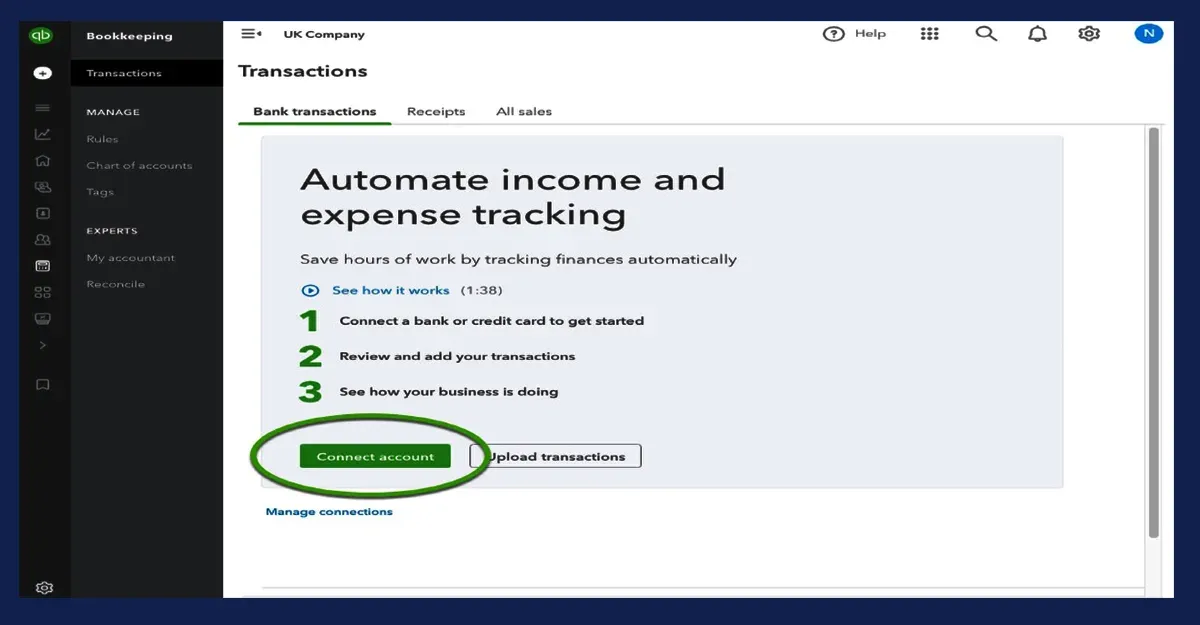 |
| How To Export Chart Of Accounts In Quickbooks Online,how To Import Bank Transactions Into Quickbooks Desktop Ultimate Guide |
How To Export Chart Of Accounts In QuickBooks Online
Exporting the chart of accounts in QuickBooks Online is a straightforward process that allows you to have a backup of your financial data or transfer it to another accounting software. This feature is especially useful if you want to analyze your accounts in excel or create customized reports outside of QuickBooks.
Exporting Chart Of Accounts
Here are the steps to export the chart of accounts in QuickBooks Online:
- Log in to your QuickBooks Online account.
- Click on the "Accounting" tab in the left-hand menu.
- Go to the "Chart of Accounts" section.
- Click on the "Export" button located at the top right corner, next to the gear icon.
- Choose the format in which you want to export your chart of accounts. QuickBooks Online supports various formats such as Excel, CSV, and PDF.
- Select the desired date range for the chart of accounts you want to export.
- Click on the "Export" button to begin the download.
- Save the downloaded file to your computer or cloud storage.
Importing Chart Of Accounts Into QuickBooks Online
If you need to import the chart of accounts into QuickBooks Online, follow these steps:
- Log in to your QuickBooks Online account.
- Click on the "Accounting" tab in the left-hand menu.
- Go to the "Chart of Accounts" section.
- Click on the "New" button to create a new account.
- Choose the import option from the drop-down menu.
- Select the file format of your chart of accounts file. QuickBooks Online supports Excel and CSV formats.
- Upload the file from your computer or cloud storage.
- Map the columns in your imported file to the corresponding fields in QuickBooks Online.
- Click on the "Import" button to start the import process.
- Review the imported chart of accounts for accuracy.
By following these steps, you can easily export and import your chart of accounts in QuickBooks Online, ensuring accurate financial data management.
How To Import Bank Transactions Into QuickBooks Desktop
To import bank transactions into QuickBooks Desktop, first disconnect the account from online services. Then, select 'File' - 'Import' - 'From Web Connect' and choose the QBO file you want to import. Finally, select an existing account to import the transactions, and you're all set.
ProperSoft has a helpful guide on how to import a QBO file into QuickBooks Desktop.
Importing Bank Transactions From QuickBooks Online
Importing bank transactions into QuickBooks Desktop is a simple and efficient way to ensure that your financial records are accurate and up to date. Whether you are migrating from QuickBooks Online or manually importing transactions, this process can help you save time and improve the accuracy of your financial data.
Manually Importing Bank Transactions Into QuickBbooks Desktop
If you prefer to manually import bank transactions into QuickBooks Desktop, follow these steps:
- First, you need to download the bank transactions from your bank's website. Make sure to choose a format that is compatible with QuickBooks, such as .QBO or .CSV file.
- Open your QuickBooks Desktop and navigate to the Banking menu.
- Select the Banking Center option and choose the account where you want to import the transactions.
- Click on the File menu and select Import Data.
- Choose the file that contains your bank transactions and click on Open.
- QuickBooks will then guide you through the import process. Make sure to review the transactions and match them with the corresponding accounts in your chart of accounts.
- Once you have reviewed and matched all the transactions, click on Import to complete the process.
- QuickBooks will now import the transactions into the selected account, ensuring that your financial records are accurate and up to date.
Manually importing bank transactions into QuickBooks Desktop gives you more control over the importing process and allows you to carefully review and match each transaction. This ensures that your financial data is accurately reflected in QuickBooks.
By following these steps, you can easily import bank transactions into QuickBooks Desktop, whether you are migrating from QuickBooks Online or manually importing the transactions. This can help you save time and improve the accuracy of your financial records, ensuring that your business runs smoothly and efficiently.
How To Connect Bank And Credit Cards To QuicBbooks
Introduction: Connecting your bank and credit card accounts to QuickBooks is an important step in streamlining your accounting processes. By establishing a direct connection, you can import and categorize your transactions automatically, saving you time and reducing data entry errors. In this article, we will explore two ways to connect your accounts to QuickBooks: through automatic connection and by adding an account not on your chart of accounts.
Automatic Connection
With automatic connection, you can link your bank and credit card accounts directly to QuickBooks for seamless and effortless synchronization. Here's how:
- Log in to your QuickBooks Online account.
- Navigate to the "Banking" or "Transactions" tab.
- Select the option to "Connect an Account".
- Search for your financial institution using the provided search bar.
- Enter your online banking credentials to securely connect your accounts.
- Follow the prompts to verify and authorize the connection.
- Once connected, QuickBooks will automatically download your recent transactions and categorize them based on your settings.
Connecting An Account Not On Chart Of Accounts
If you have an account that is not listed on your chart of accounts in QuickBooks, you can still connect it to import and manage its transactions. Here's what you need to do:
- Log in to your QuickBooks Desktop account.
- Go to the "Company" menu and choose "Chart of Accounts".
- Click on the "Account" button and select "New".
- Enter the necessary details for the account, such as the account type, name, and description.
- Save the new account.
- Return to the "Banking" or "Transactions" tab.
- Select the option to "Connect an Account".
- Search for your financial institution and enter your online banking credentials.
- When prompted to select the account to connect, choose the account you just created in QuickBooks.
- Verify and authorize the connection, following the provided prompts.
- Once connected, QuickBooks will start importing and categorizing the transactions for the newly added account.
Connecting your bank and credit card accounts to QuickBooks is a simple process that can greatly improve your bookkeeping efficiency. By establishing a seamless connection, you can automate the import and categorization of your transactions, reducing manual data entry and ensuring accurate financial records.
How To Import Transactions From Quickbooks Online To Quickbooks Desktop
Importing transactions from QuickBooks Online to QuickBooks Desktop can be a seamless process when done correctly. Whether you are transitioning from the online platform to the desktop version or need to consolidate your financial data, importing transactions is a crucial step. Below, we will explore the necessary steps to ensure a smooth transition.
Importing Qbo File
First, you need to export the transactions from QuickBooks Online in the QBO file format. This file contains all the necessary information for importing into QuickBooks Desktop. To export the file, follow these steps:
- Login to your QuickBooks Online account.
- Go to the Banking or Transactions section.
- Select the accounts and date range for the transactions you want to export.
- Click on the 'Export' or 'Download' option and choose the QBO format.
Selecting Existing Account
Once you have the QBO file, you can proceed with importing the transactions into QuickBooks Desktop. Follow these steps to import the file:
- Open QuickBooks Desktop and go to the File menu.
- Choose 'Utilities' and then 'Import'.
- Select 'Web Connect Files' and locate the QBO file you exported from QuickBooks Online.
- Map the accounts from the QBO file to the existing accounts in QuickBooks Desktop.
- Review and import the transactions into QuickBooks Desktop.
By following these steps, you can effectively import transactions from QuickBooks Online to QuickBooks Desktop, ensuring a smooth transition of your financial data.
Can I Import Chart Of Accounts Into Quickbooks Desktop?
Yes, you can import your Chart of Accounts into QuickBooks Desktop by exporting the file as an IIF (Intuit Interchange Format) file, which is a universal format supported by QuickBooks Desktop. This process enables you to effectively transfer your company's Chart of Accounts from one QuickBooks Desktop company file to another.
After exporting your Chart of Accounts as an IIF file, you can seamlessly import it into QuickBooks Desktop to ensure a smooth transition and maintain consistency across your company files. This method simplifies the process of transferring crucial financial data without the need for manual entry, saving you time and reducing the risk of errors.
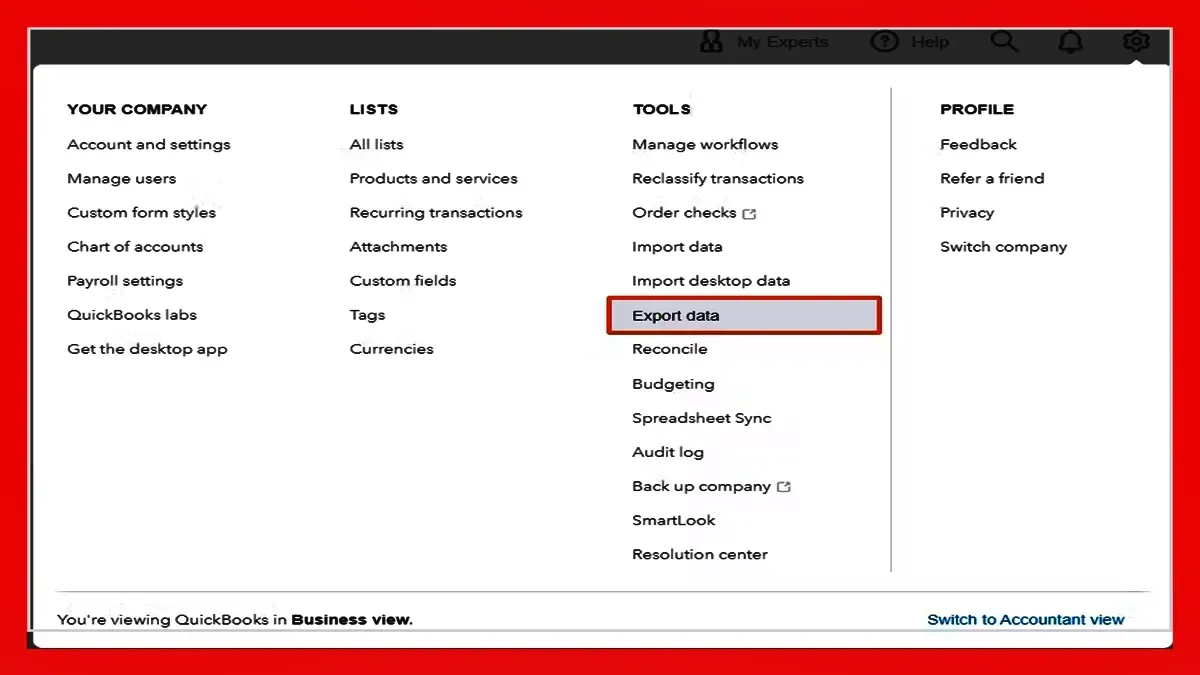 |
| How To Export Chart Of Accounts In Quickbooks Online,how To Import Bank Transactions Into Quickbooks Desktop Ultimate Guide |
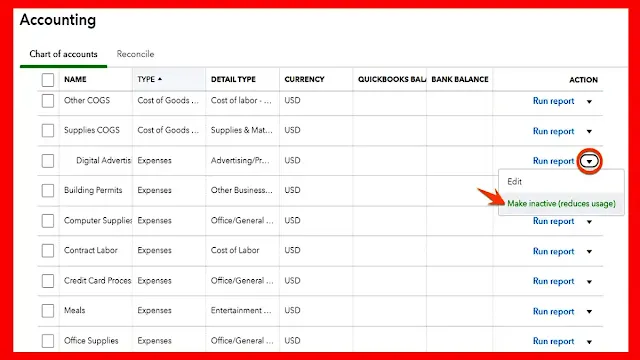 |
Can I Import Chart Of Accounts Into Quickbooks Desktop |
How To Import Transactions From Quickbooks Online To Quickbooks Desktop?
To import transactions from QuickBooks Online to QuickBooks Desktop, follow these steps: 1. Disconnect the account from online services. 2. Select 'File' - 'Import' - 'From Web Connect'. 3. Choose the QBO file you want to import. 4. Select an existing account to import the transactions to.
You can also manually import bank transactions into QuickBooks Desktop by going to the Profile ⚙ icon, selecting Imports, and following the onscreen steps to upload a CSV file.
How To Manually Import Bank Transactions Into Quickbooks Desktop?
To manually import bank transactions into QuickBooks Desktop, follow these steps: 1. Go to the Profile ⚙ icon and select Imports. 2. Choose Import transactions. 3. Upload the CSV file by following the onscreen instructions. 4. Select Import to complete the process.
Can I Import Chart Of Accounts Into Quickbooks Desktop?
Yes, you can import the Chart of Accounts into QuickBooks desktop. Use the "File" menu, then select "Export", and choose "List as IIF". From the other company file, use "File" and then "Import" to import the Chart of Accounts.
How To Export Data From Quickbooks Online To Quickbooks Desktop?
To export data from QuickBooks Online to QuickBooks Desktop, you can use the following steps: 1. Disconnect account from online services in QuickBooks Online. 2. Import the QBO file to QuickBooks Desktop by selecting 'File' - 'Import' - 'From Web Connect'.
3. Choose an existing account in QuickBooks Desktop to import the transactions. These steps will help you smoothly export your data.
Can I Export Chart Of Accounts In Quickbooks Online?
Yes, you can export chart of accounts in Quickbooks Online by going to the "Accounting" menu, selecting "Chart of Accounts," clicking on the "Export" icon, and choosing the desired file format. This feature allows you to easily transfer your chart of accounts data.
How Can I Import Bank Transactions Into QuickBooks Desktop?
To import bank transactions into QuickBooks Desktop, you need to first download the transactions from your bank's website, and then import them into QuickBooks Desktop by going to the "Banking" menu and selecting "Bank Feeds," followed by "Import Web Connect File.
This process maintain for import of your bank transactions.
More Read:How to Process 1099S in Quickbooks Online: A Step-by-Step Guide
Conclusion
To effectively manage your financial data, you need to know. how to export the Chart of Accounts in QuickBooks Online and import bank transactions into QuickBooks Desktop. By following the steps provided in this blog post, you can easily streamline your accounting processes and ensure accurate financial reporting.
Whether you're a small business owner or a finance professional, mastering these techniques will save you time and effort. Take control of your financial data today and maximize the efficiency of your QuickBooks usage. Start exporting and importing with confidence!
Tag: Is there a way to import bank transactions into QuickBooks desktop? How do I import transactions from QuickBooks Online to desktop? How do I import a Chart of Accounts into QuickBooks desktop? How to Export data from QuickBooks Online to QuickBooks Desktop?
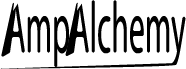
No comments
Thanks