Best Tips to Increase Your Computer Performance on Windows11: Boost Performance Now
Increase your computer performance on Windows 11 by restarting and updating your PC, disabling startup programs/apps, changing power mode, defragmenting the hard disk, adding more memory (RAM/SSD upgrade), disabling restartable apps, and uninstalling unwanted software (bloatware). In order to optimize your computer's performance on Windows 11, there are several key steps you can take.
By following these tips, you can ensure that your computer runs smoothly and efficiently. Some of the most effective ways to increase performance include restarting and updating your PC, disabling unnecessary startup programs, changing your power mode, defragmenting your hard disk, adding more memory by upgrading your RAM or SSD, disabling restartable apps, and uninstalling any unwanted software or bloatware.
By implementing these strategies, you can significantly improve the overall performance of your Windows 11 computer.
 |
| Best Tips to Increase Your Computer Performance on Windows11: Boost Performance Now |
Credit: www.avg.com
Disable Visual Effects
Some, but it's worth mentioning!) Additionally, disabling visual effects on Windows 11 can significantly improve your computer's performance.
Disable Visual Effects Visual effects can enhance the overall appearance of your Windows 11 computer, but they can also consume significant system resources, leading to a decrease in performance. By disabling visual effects, you can optimize your computer's performance and make it run more smoothly. In this section, we will guide you on how to disable visual effects to increase your computer performance on Windows 11.Disable Transparency Effects
One of the visual effects that you can disable on Windows 11 is transparency effects. These effects make windows and menus partially transparent, but they can cause your computer to slow down, especially if it doesn't have a powerful graphics card. Disabling transparency effects can help improve your computer's performance. Here's how you can do it:- Go to the Start menu and click on "Settings".
- In the Settings window, click on "Personalization".
- On the left side menu, click on "Colors".
- Scroll down to the "Transparency effects" section.
- Toggle off the switch to disable transparency effects.
Change Visual Effects Settings
Aside from disabling transparency effects, you can also fine-tune the visual effects settings on your Windows 11 computer to optimize its performance. Windows 11 provides a range of visual effects that can be customized to suit your preferences. However, enabling too many visual effects can drain system resources and slow down your computer. Follow the steps below to change visual effects settings:- Right-click on the Start menu and select "System".
- In the System window, click on "Advanced system settings".
- In the System Properties window, go to the "Advanced" tab.
- Click on the "Settings" button under the "Performance" section.
- In the Performance Options window, select the "Adjust for best performance" option to disable all visual effects. Alternatively, you can choose the "Custom" option to manually enable or disable specific visual effects.
- Click on "Apply" and then "OK" to save the changes.
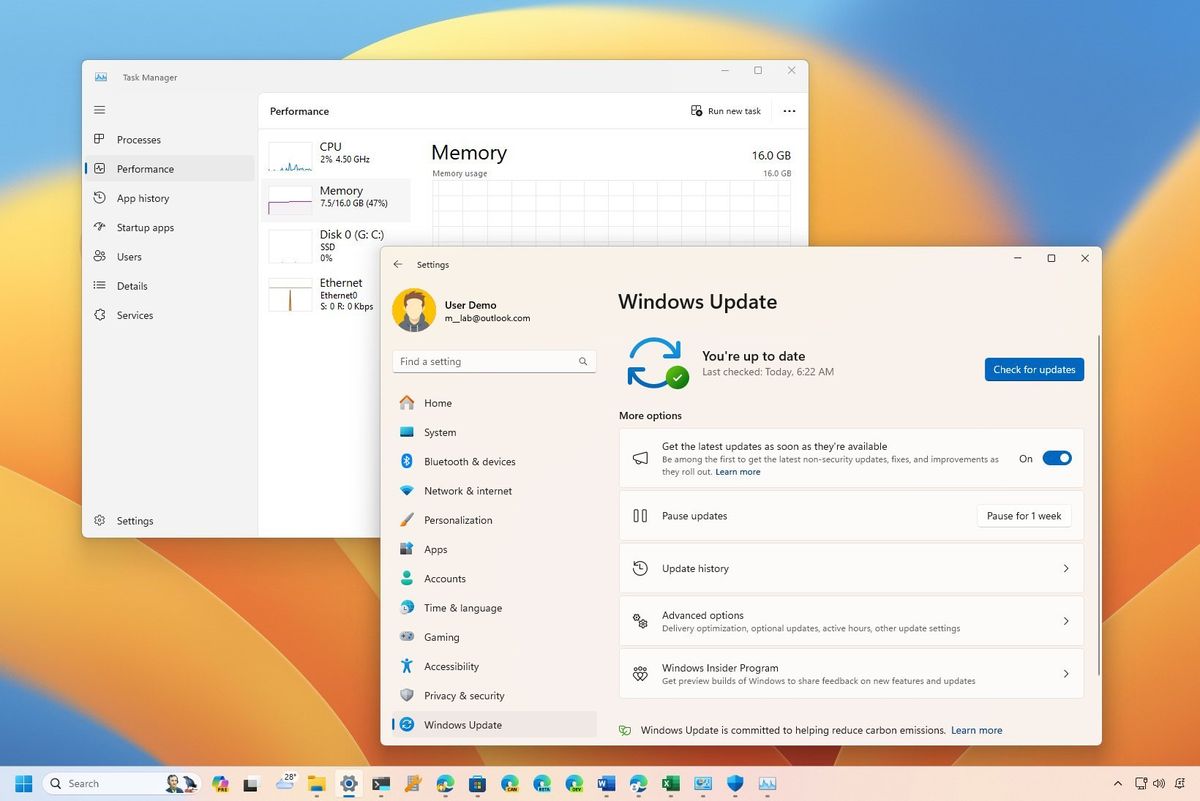 |
| Best Tips to Increase Your Computer Performance on Windows11: Boost Performance Now |
Credit: www.windowscentral.com
Manage Startup Programs
One of the best tips to increase your computer's performance on Windows 11 is to effectively manage the startup programs that launch when you turn on your PC. Startup programs can significantly slow down your computer's boot time and consume valuable system resources. By disabling unnecessary startup programs, you can optimize your computer's performance and ensure a faster and smoother experience.
Disable Startup Programs
When your computer starts up, certain programs are set to launch automatically. While some of these programs are essential, many others are not. Disabling unnecessary startup programs can help reduce the strain on your computer's resources. To disable startup programs:
- Open the Task Manager by pressing Ctrl + Shift + Esc on your keyboard.
- Click on the "Startup" tab.
- Identify the programs that you want to disable and select them.
- Click on the "Disable" button to prevent the selected programs from launching at startup.
By disabling unnecessary startup programs, you can significantly improve your computer's boot time and overall performance.
Disable Background Programs
In addition to startup programs, background programs also consume system resources and can hamper your computer's performance. These programs run in the background and perform tasks without your direct interaction. To disable background programs:
- Open the Task Manager by pressing Ctrl + Shift + Esc on your keyboard.
- Click on the "Processes" tab.
- Identify the programs that are running in the background and hogging system resources.
- Select the programs you want to disable and click on the "End Task" button.
Disabling background programs will free up valuable system resources, resulting in improved computer performance.
Optimize System Settings
Or some, but it's worth mentioning!) Additionally, you can disable startup programs, change power settings, remove unnecessary software, and optimize drives to improve your computer's performance on Windows 11.
Change Power Plan
One effective way to optimize your system settings on Windows 11 is to change the power plan. By default, Windows selects a balanced power plan that may not be tailored to your specific needs. To improve computer performance, you can switch to a high-performance power plan. This will allocate more resources to your computer, allowing it to operate at its full potential. To change the power plan, follow these simple steps:
- Click on the Windows Start button.
- Select Settings from the menu.
- Click on System.
- Choose Power & sleep from the left sidebar.
- Select Additional power settings under the Related settings section.
- Choose High performance as your power plan.
Remove Temporary Files
Temporary files can accumulate over time and take up valuable disk space, causing your computer to slow down. It's important to regularly remove these files to optimize system performance. Windows 11 provides a built-in tool called Storage Sense that can help you automatically delete temporary files. Here's how you can enable it:
- Click on the Windows Start button.
- Select Settings from the menu.
- Click on System.
- Choose Storage from the left sidebar.
- Toggle on the Storage Sense option.
- Click on Configure Storage Sense or run it now to customize the settings.
- Select the types of files you want to delete, such as temporary files, recycle bin files, and old downloads.
- Choose how often you want Storage Sense to run.
- Click on Clean now to remove the selected files.
Improve Storage Efficiency
If your computer is running out of storage space, it can significantly affect its performance. To improve storage efficiency on Windows 11, you can follow these tips to optimize your system and ensure it runs smoothly.
Enable Storage Sense
Enabling Storage Sense can help in automatically freeing up disk space by getting rid of unnecessary files. To enable it, go to Settings > System > Storage, and toggle on the Storage Sense option.
Remove Needless Software
Unused software takes up valuable storage space and can hamper system performance. Identify and remove unnecessary programs from your computer through the Control Panel or Settings to free up storage space.
By enabling Storage Sense and removing redundant software, you can effectively improve the storage efficiency of your Windows 11 computer, allowing for better performance and smoother operation.
Enhance Disk Performance
Enhancing disk performance on your Windows 11 computer is crucial for ensuring a smooth and efficient user experience. By focusing on optimizing your disk, you can significantly improve the overall performance of your system.
Defrag And Optimize Drives
Defragmenting and optimizing your drives can help improve the overall performance of your computer. By rearranging data on the disk and consolidating free space, you can enhance the speed and efficiency of file access and storage.
Turn Off Restartable Apps
Disabling restartable apps can help reduce the system's resource consumption and prevent unnecessary background processes from slowing down your computer. By turning off restartable apps, you can optimize system resources and improve overall performance.
 |
| Best Tips to Increase Your Computer Performance on Windows11: Boost Performance Now |
Credit: www.avg.com
Frequently Asked Questions On Best Tips To Increase Your Computer Performance On Windows11
How Can I Improve My Computer's Performance Windows 11?
To improve your computer's performance in Windows 11, try the following steps: 1. Restart and update your PC regularly. 2. Disable startup programs and unnecessary apps. 3. Change power mode to optimize performance. 4. Defragment your hard disk. 5. Consider adding more memory (RAM/SSD upgrade).
6. Uninstall unnecessary software (bloatware).
How Do I Get Max Performance On Windows 11?
To get max performance on Windows 11, follow these steps: 1. Restart and update your PC regularly. 2. Disable startup programs and unnecessary services. 3. Change power mode and optimize visual effects. 4. Uninstall unwanted software and remove temporary files. 5.
Defragment and optimize your drives. These tips will help improve your PC's performance on Windows 11.
How Can I Increase My Processor Speed In Windows 11?
To increase processor speed in Windows 11, disable startup programs, change power plan, and remove unnecessary software. Consider adding more memory and utilizing tools like ReadyBoost to improve performance. Regularly restart and update your PC for optimal speed.
Why Is My Computer So Slow Windows 11?
Your Windows 11 computer may be slow due to startup programs, background processes, temporary files, and outdated power settings. Disable unnecessary programs, delete temporary files, and optimize storage to improve performance. Additionally, try updating your PC and consider adding more memory for a speed boost.
Conclusion
To optimize your computer performance on Windows 11, make sure to follow these tips and tricks. First, restart your PC regularly and only keep necessary apps open. Utilize ReadyBoost to improve performance and check for low disk space to free up storage.
Additionally, disable startup programs, change power modes, and defragment your hard disk. Consider adding more memory or SSD upgrade and uninstall unwanted software or bloatware. By implementing these strategies, you can enhance your computer's speed and efficiency on Windows 11.
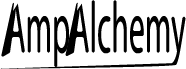
No comments
Thanks